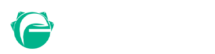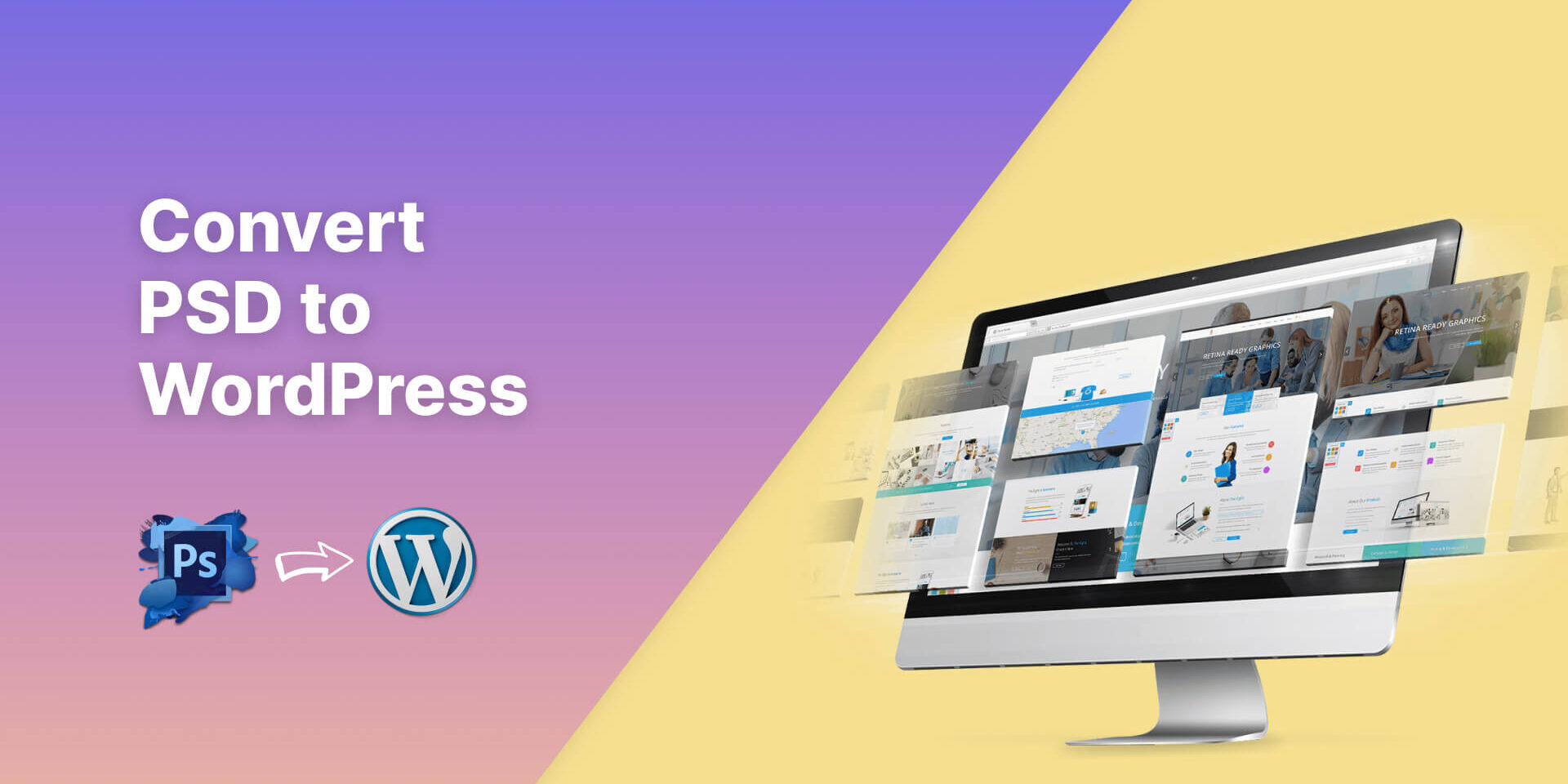
PSD to WordPress
PSD to WordPress conversion is one of the first-rate strategies to create a unique and responsive website. PSD stands for Photoshop document, which is the default record layout of adobe photoshop. On this conversion, in the beginning, you lay out an internet site using photoshop and save it as a PSD report. Later you exchange it for a WordPress subject matter. A theme incorporates templates and stylesheets to run a totally-useful website. Therefore, changing the PSD to a wp subject matter indicates changing the PSD to a wp website automatically. In this step-by using-step guide, you’ll recognize the way to convert PSD to WordPress.
Advantages of PSD to WordPress conversion
Aside from the overall pix work, professional designers use adobe photoshop to lay out custom
WordPress websites. They can do masses of layout experiments within this platform and keep them as PSD files. Once a completely unique internet layout is created with photoshop, exporting it to WordPress may be a cakewalk. ( PSD to WordPress )
Furthermore, WordPress is a free and easy-to-use CMS. Photoshop might require a sure amount to shop for, however, it isn’t always loopy high-priced. As a result, you may say that PSD to WordPress export saves time and price. Whilst you use PSD documents to create a WordPress website, the website online will become pixel-perfect. The in-built functionality of WordPress makes the internet pages sharp and crisp. With that said, not nothing can beat an attractive website with regards to attracting site visitors. ( PSD to WordPress )
Not only that, PSD and WordPress paint collectively to make a website responsive on each tool. The extra responsive the website is, the earlier it’ll rank better and fetch better revenue. Such happenings will make an enterprise flourish as anticipated. ( PSD to WordPress )
Building an e-commerce internet site takes a heavy toll on time and money. Lease PSD to WordPress exporting makes the mission less complicated. A PSD document of e-trade net design and the woo-commerce plugin are all needed to create a full-fledged e-keep. Even though the web page is not an
e-commerce website online, the plugin will flip it into an online save.
How to convert PSD to WordPress
Regrettably, there may be hardly ever any approach besides using HTML and CSS to export the PSD documents. After thorough studies, we’ve got simplified the HTML and CSS approach for these paintings in 4 steps. Examine those steps and apprehend how to export PSD to WordPress. ( PSD to WordPress )
Step 1 – slice the PSD
To make a responsive WordPress website, PSD slicing is the first and the most critical venture. The process refers to reducing the single photo PSD document into a couple of pictures PSD documents. Every picture document must contain the unique layout factors of the internet site.
Sliced images help plenty to design the whole internet site. Whilst you narrow and sew them
seamlessly, you received’t have to code the layout. In case you don’t slice the PSD document, you have to ( PSD to WordPress ) code the overall layout from an unmarried picture, which is sort of impossible.
Save the sliced pixel-perfect pics in png or jpeg format. A number of the various image-enhancing software program, adobe photoshop is the satisfactory way to slice your PSD files. To make the slicing.
less complicated, search for the components cited below –
1-backgrounds
2-header and separator
3-footers and others
here is one thing you need to hold in your thoughts. Dynamic elements don’t need to be cut but static factors do. Therefore, be cautious about which elements are static or dynamic earlier than cutting. ( PSD to WordPress )
Solid coloration backgrounds, gradient backgrounds, header and footer colors, strains, rows, buttons, and unique symbols are dynamic factors. Instead of slicing and saving them as pics, create them with some strains of CSS code.
Alternatively, factors like logos and background photographs are static and require reducing. Make sure to preserve the number of photos as less as possible to increase the site loading speed. ( PSD to WordPress )
Step 2 – Develop HTML, CSS, and javascript documents
This step includes coding the sliced elements and the usage of HTML, CSS, and javascript. Without a deep understanding of HTML, CSS, and javascript, it would be not possible to complete this step.
First, you need to place the elements into an HTML website, and subsequently, fashion them with the usage of CSS. To do this, create two static documents or templates named index. Html and fashion. Css. Create two additional documents for the snapshots and the javascript. Call the additionals ‘photos’ and ‘js’. ( PSD to WordPress )
You may think javascript is unimportant since you are using CSS. However, without Javascript, your web page may appear so-so. Consequently, use javascript to add particular functionality for your WordPress site. ( PSD to WordPress )
Open each file and write the primary codes (net web page code in index. Html, styling code in fashion. CSS, and javascript in js). Upload the sliced images into the right locations at the same time as writing the CSS record. In HTML and CSS documents, consist of proper references to ‘identification’ and ‘magnificence’, and make certain they may be equal. Don’t forget to save both HTML and CSS documents. ( PSD to WordPress )
Bootstrap will assist you to code the sliced SPD documents into HTML. Earlier than using bootstrap, download the contemporary model of this framework, extract it, and unzip the folder. Even as creating your HTML template, an area the related javascript inside the framing phase. And consist of bootstrap. Min. Css as a reference.
Upload the equal reference link in your CSS template. Now you have got custom CSS to style the contents of the HTML web page. Include the customized CSS template for your HTML page. In any other case, the custom CSS gained’t work Keep the newly-created HTML web page, open it within the browser, and notice the magic. A properly functioned HTML page is running with all the sliced pics and custom CSS.
Step 3 – integrating HTML record into WordPress theme shape
You need to integrate your previous HTML file into the WordPress theme structure in this step. In other words, you have to update the WordPress subject matter codes along with your HTML codes. By using doing this, you may flip your static HTML report right into a dynamic WordPress Theme.
But, earlier than that, you need to know that WordPress has a personal home page as its language. And it would be sensible in case you advantage a little familiarity with this programming language. A WordPress subject incorporates a couple of hypertext preprocessor documents, along with the index. Php, header. Hypertext preprocessor, footer. Php, sidebar. Hypertext preprocessor, fashion. CSS, and more. ( PSD to WordPress )
Among those, is the simplest index. Hypertext preprocessor and fashion. CSS is essential for developing a purposeful WordPress theme. Those two files are much like the index. Html and fashion. CSS documents which you have created earlier than. So, changing codes will no longer be a difficult nut to crack.
To start the main method, download any WordPress subject and upload it to the WordPress dashboard. Your website now has the uploaded subject matter as the default subject.
Now open the index. Php page of the cutting-edge subject. Begin changing the respective codes along with your formerly created HTML codes. Open the fashion. Css web page and do the same, which means changing the subject’s CSS codes with your CSS codes. Save the replacements and notice your website design stays inside the browser.
You may update the wp subject matter codes in some other way. Visit the wp_content directory of the website installation and create a subject subfolder. Call the subfolder the usage of the call of the theme you’ve got selected. In this folder, create 3 files – header. Personal home page, index.
Hypertext preprocessor, and footer. Php and begin copying your HTML codes in those documents. Copy the codes on the top of your index. Html web page and paste them into the header. Hypertext preprocessor. For the index. Personal home page document, you have to replica and paste the center part of the index. Html file. And the codes are located on the latter part of the index.
The HTML file will go to the footer. Hypertext preprocessor record. After completing the technique, keep the hypertext preprocessor documents.
Step 4 – including WordPress tags and capabilities
The pre-constructed tags and functions of WordPress help to functionalize a wp theme as desired. They may be easily imported and used at once on the website. You can locate a maximum of the tags and functions even as enhancing a current subject matter. In case you intend to make a subject from scratch, you have to be well-experienced in the hypertext preprocessor language.
In the fourth and final step of PSD to WordPress conversion, you need to add hypertext preprocessor tags to hypertext preprocessor documents. As soon as delivered, integrate them together to build a pretty functional WordPress theme. Add the proper wp tags and combinations to the header. Hypertext preprocessor, index. Php, footer. Personal home page, and sidebar. Hypertext preprocessor.
And finish the method by way of loading stylesheets inside the feature. Hypertext preprocessor file. Including the critical tags and capabilities are completed. Now it’s time to discover and shop all the files. The tags-stuffed documents may be located in an unmarried folder under the identical call of the theme name. The area of this folder is within the wp_content/themes directory.
The bottom line
Changing PSD documents to WordPress isn’t difficult when you have the specified knowledge. It takes a touch time and persistence to finish the paintings. With an impeccable understanding of HTML, CSS, Bootstrap, and PHP, you could layout websites for others and earn dollars.
However, performing the process for the first time may not be smooth. Take expert assistance if these steps sound difficult to you. After some rounds of practice, you may be an expert web developer.
Make certain to test and modify your advent more than one instance to look if it’s far from working as intended. After the check, prompt the theme via the WordPress dashboard.